Mandatory Email Protector
Mandatory Email Protector is a feature that prompts users to mandatorily classify emails and applies automatic protection. WIth this feature, users are prompted to select a classification label every time they send emails and attachments. Seclore then protects the emails and attachments based on the policies mapped to the classification labels.
In this section, we'll see how you can map classification labels with Seclore's protection policies.
Click Add Component to start configuring Mandatory Email Protector.
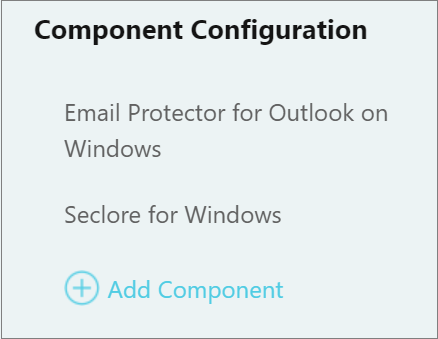
Let's go through component details along with each parameter and its value.
Component details
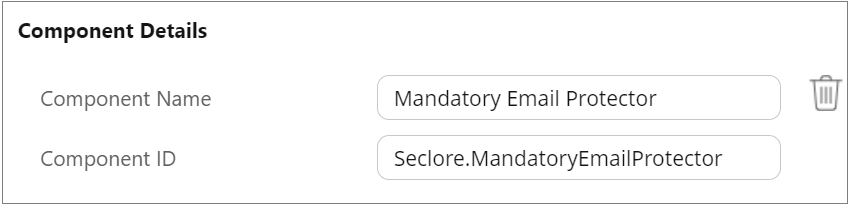
- Component Name: Mandatory Email Protector
- Component ID: Seclore.MandatoryEmailProtector
Click Add Parameter to add the following parameters.
![]()
Mandatory Email Classification
Add this parameter to enable or disable mandatory classification of emails.
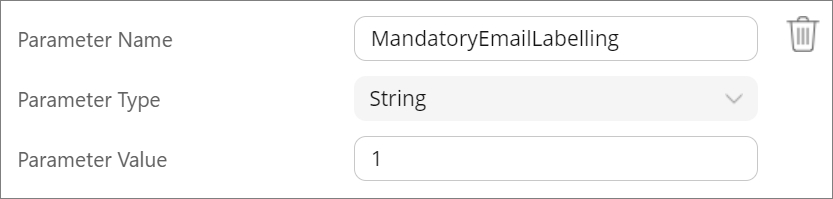
- Parameter Name: MandatoryEmailLabelling
- Parameter Type: String
- Parameter Value: Enter 1 to enable mandatory classification. Enter 0 to disable it.
Label mapping
Add this parameter to map Seclore policies with the labels configured in the Microsoft Outlook.
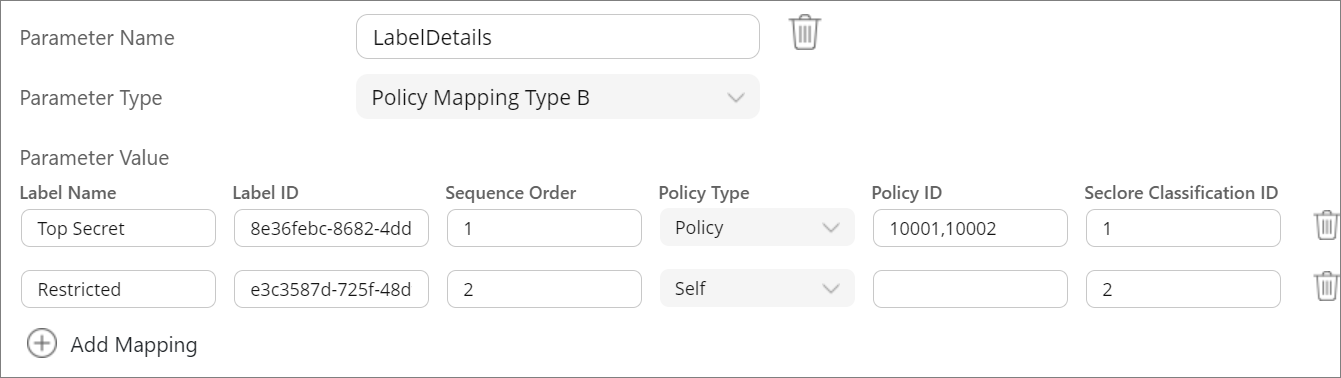
- Parameter Name: LabelDetails
- Parameter Type: Policy Mapping Type B
- Parameter Value: Here, you'll add labels and map them to Seclore policies. Click Add mapping to start mapping labels.
![]()
You need to add a row for each label. Enter the following details in each row of label mapping.
- Label Name: Enter the name of the label shown in Outlook.
- Label ID: Enter a unique ID for the label. We recommend you to generate a unique ID using the random ID generator provided by Seclore.
- Seq order: Enter the sequence order of this label as shown in Outlook. For example, if this labels appears first, enter 1.
- Policy Type: Enter Policy if you wish to map the label with predefined policy(ies) you've created in Seclore. When users select a label for a file or email, it'll get automatically protected with the policy ID(s) you enter in the next column.
- Enter Self if you want recipients to get default permissions.
- Policy ID: If you entered Policy in the previous column, enter the policy ID(s) here. When users select a label for a file or email, it'll get automatically protected with the policy ID(s) you enter here. You can also enter multiple policy IDs separated by commas. For example, 1001, 1002, 1003, etc.
- Seclore Classification ID: Enter the classification ID of the Seclore Classification label that you wish to map to this Outlook label. Your Global Security Admin can see the classification ID under Policies > Classification Policies > Labels > *Label Name* in your Policy Server portal.
Click Save when you're done. The changes may take up to 24 hours to be applied.