Auto Offline Access
Offline access can be enabled automatically for protected files in end user desktop folders whitelisted by admins.
- Offline access for new files in the folder will be enabled once in x hours (configurable).
- Renewal of offline access for all files will be done once in x days (configurable).
To enable this feature through the Policy Server portal, click on Configuration. Then click Component Configuration.
Click Add Component to add a new component.
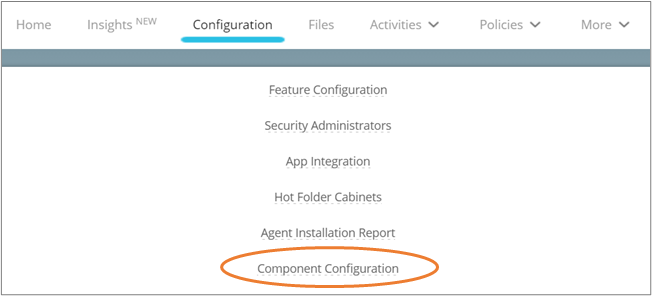
Let's go through component details along with each parameter and its value.
Component details
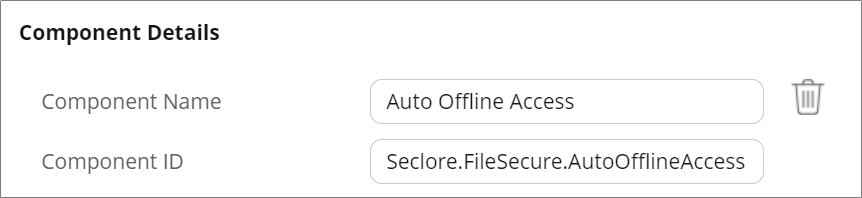
- Component Name: Auto Offline Access
- Component ID: Seclore.FileSecure.AutoOfflineAccess
Enabling Auto Offline Access
With this feature, you can enable Offline access automatically for protected files while you're working on it. If enabled, offline licenses will be downloaded automatically for users with Offline access permission on protected files present in the whitelisted folders.
This is a mandatory configuration. Here's how you configure it.
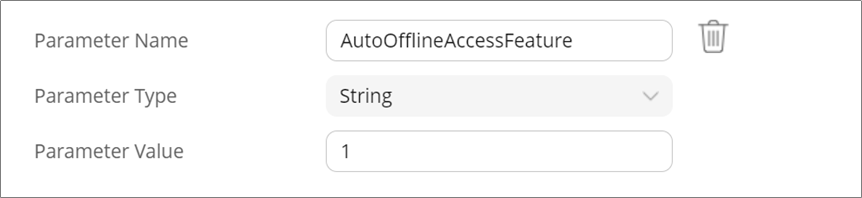
- Parameter Name: AutoOfflineAccessFeature
- Parameter Type: String
- Parameter Value: Enter 1 to enable Auto Offline access. Enter 0 to disable it.
Whitelisting End User Desktop Folders
Through this parameter you can configure the end user desktop folders that must be scanned for enabling Offline access.
This is a mandatory configuration. Here's how you can configure it.
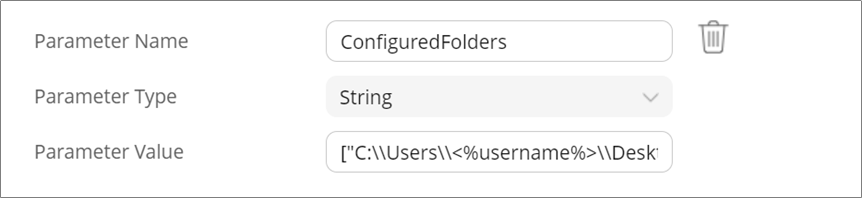
- Parameter Name: ConfiguredFolders
- Parameter Type: String
- Parameter Value: This MUST be a valid JSON Array with folder paths as the elements.
Note: Admins can configure folder paths with expandable environment variables. The environment variable must be enclosed with <% on either side of the string. Each folder path must end with “\\”.
For instance, if a user intends to set up the configuration for the "Data" folder located on the Desktop or Documents folder using the %username% and %userprofile% environment variables, please consider the following example: ["C:\\Users\\<%username%>\\Desktop\\Data\\", "<%userprofile%>\\Documents\\"]
Renewal Processing Intervals
This parameter indicates the number of days after which the downloaded offline licenses will be renewed. This is an optional configuration. The renewal of offline licenses is done every 7 days by default.
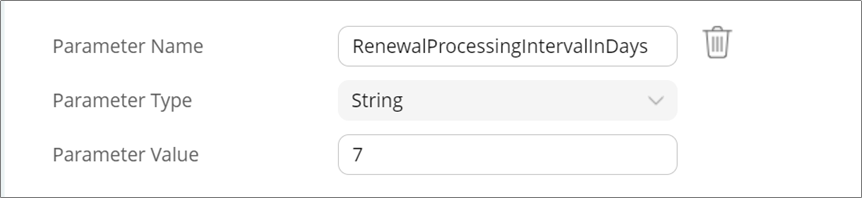
- Parameter Name: RenewalProcessingIntervalInDays
- Parameter Type: String
- Parameter Value: Enter the number of days. (Min: 1, Default: 7)
Incremental Processing Intervals
This parameter indicates the time taken for enabling Offline access for newly added files in the whitelisted folder. This is an optional configuration. Offline access is enabled for such files within 24 hours by default.
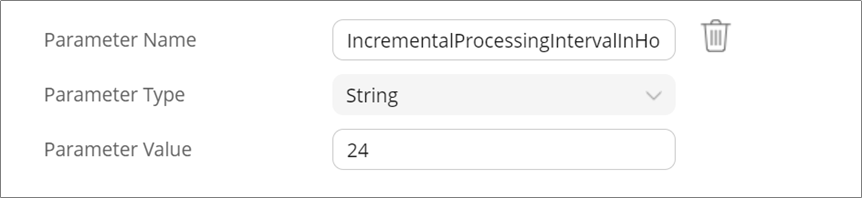
- Parameter Name: IncrementalProcessingIntervalInHours
- Parameter Type: String
- Parameter Value: Enter the number of hours. (Min: 1, Max: 24, Default: 24)
Click Save when you're done. The changes may take up to 24 hours to be applied.